Was ist Multi-Boot?
Multi-Boot-bedeutet, dass mindestens zwei bis zu beliebig vielen Betriebssystemen auf nur einem PC genutzt werden können.
Warum Multi-Boot?
Mit einem Multi-Boot-System können die unterschiedlichsten Betriebssysteme ausgiebig getestet werden. Im Vergleich bieten Virtualisierungslösungen wie zum Beispiel Virtualbox oder VMware nicht die Performance eines Multi-Boot Systems. Bei einem anstehenden Betriebssystemwechsel eignet sich ein Multi-Boot System hervorragend für die Ein- bzw. Umgewöhnungsphase. Wer von Windows 7 Pro oder Windows 8.1 auf Windows 10 Pro umsteigt, wird die Erfahrung machen, dass bestimmte Software Programme nicht mehr funktionieren. Hardware-Probleme können auftreten, z.B. bestimmte Hardware-Komponenten werden vom neuen Betriebssystem nicht mehr erkannt.
Im Folgenden erläutern wir Ihnen die Vorgehensweise um auf einer Workstation zwei bzw. drei Betriebssysteme als Multi-Boot-Funktion zu installieren. Dazu wird Folgendes benötigt:
- Ein Computer mit ausreichend großem Speicherplatz.
- Installationsmedien, eine DVD oder ein USB-Stick für die gewünschten Betriebssysteme.
1. Installation von Windows
Zu Beginn müssen Sie entscheiden welche Betriebssysteme Sie installieren möchten.
Beginnen Sie damit, ihr erste Windows Betriebssystem zu installieren. Dazu müssen Sie das Installationsmedium in den PC einlegen und beim Start die Boot-Menü Taste wiederholt betätigen. Wir verwenden eine HP Workstation Modell Z420. Sie gelangen mit der Taste F9 zum gewünschten Auswahlmenu. Als erstes werden gefragt von welchem Medium Sie das Betriebssystem starten möchten. Je nachdem welches Installationsmedium Sie benutzen, wählen Sie es bitte mit den Pfeiltasten aus und bestätigen Sie mit Enter.
In unserem Fall ist es der „Intenso Ultra Line“. Nun startet das Setup von Windows.
Folgen Sie den Anweisungen auf dem Bildschirm.

Möchten Sie ein weiteres Windows installieren, folgen Sie den Anweisungen ab Schritt Zwei.
Möchten sie stattessen nur ein Linux installieren, folgen Sie den Anweisungen ab Schritt Drei.
2. Installation eines zweiten Windows Betriebssystems
Starten Sie ihren Computer mit dem zuvor installiertem Windows und geben Sie in der Suche „Part“ ein.
Eines der ersten Suchergebnisse sollte nun „Festplattenpartitionen erstellen und formatieren“. sein. Diesen Eintrag wählen Sie und es erscheint die Datenträgerverwaltung.
Machen Sie einen Rechtsklick auf die Partition auf welcher sich Windows befindet. Am einfachsten ist es, wenn Sie zu dem Zeitpunkt ausschließlich die Festplatte mit dem zuvor installiertem Windows im PC angeschlossen ist.

Im Kontextmenü erscheint nun der Eintrag „Volume verkleinern“, welcher ausgewählt wird. Dort muss hinter „Zu verkleinernder Speicherplatz in MB:“ ein Wert in Größe der Partition für das Zweite Windows eingetragen werden.

Bedenken Sie, dass der Wert in MB angegeben werden muss. Multiplizieren Sie dazu den gewünschten Wert in GB mit 1024. Wir empfehlen dabei nicht weniger als 100GB um genügend Platz für Updates und Programme zu haben.
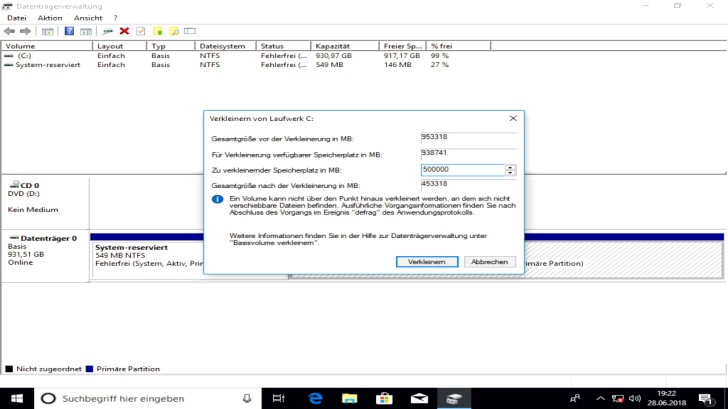
Fahren Sie den Rechner nun herunter und legen Sie das Installationsmedium für das zweite Windows ein. Booten Sie nun, wie auch im ersten Schritt, von diesem und wählen Sie diesmal im Setup die Partition aus, die Sie verkleinert haben. In unserem Beispiel wären dies 488.3GB. Führen Sie nun die Installation durch. Lassen Sie das Zweite Windows einmal hochfahren und konfigurieren. Möchten Sie nun Linux Installieren, folgen Sie den Anweisungen ab Schritt Drei.

3. Installation von Linux
Fahren Sie ihren Rechner wieder herunter und legen Sie das Installationsmedium für Linux ein. Wählen Sie im Boot-Menü den passenden Eintrag für das Linux System aus. Drücken Sie Enter um Linux zu starten. Dort befindet sich ein Installations-Icon auf welches ein Doppelklick gemacht werden muss. Folgen Sie den Anweisungen auf dem Bildschirm.

Hier können Sie per Schieberegler die Speicherzuweisung ändern. Auch hier empfehlen wir 100GB um anfallende Daten speichern zu können.
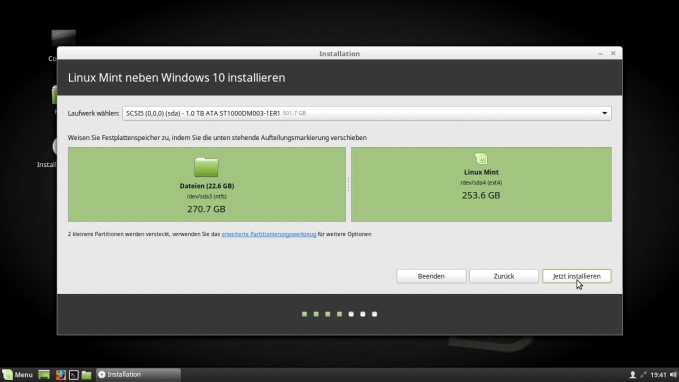
4. Abschluss
Wenn Sie den Rechner starten, werden Sie zunächst von Linux gefragt ob Sie Linux oder Windows starten möchten.

Wählen Sie nun Windows aus, werden Sie aufgefordert Windows 7 oder 10 zu starten.



