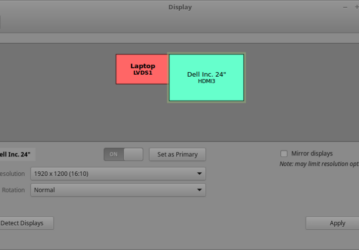Die folgenden Anleitungen wird Ihnen bei den Betriebssystemen Windows 7, Windows 10 und Linux helfen, Ihren zweiten Bildschirm mit seiner maximalen Auflösung anzeigen zu lassen. Getestet wurde mit einem Lenovo ThinkPad X230, einer Docking-Station Typ 4338 und mit einem DVI–Kabel an einem Dell U2410 Monitor.
Windows 10 Anzeigeeinstellungen
Um Ihren zweiten Bildschirm zu konfigurieren müssen Sie zuerst in die Anzeigeeinstellungen. Dorthin kommen Sie durch das Rechtsklicken des Desktops und auswählen des Menüpunkts „Anzeigeeinstellungen“.
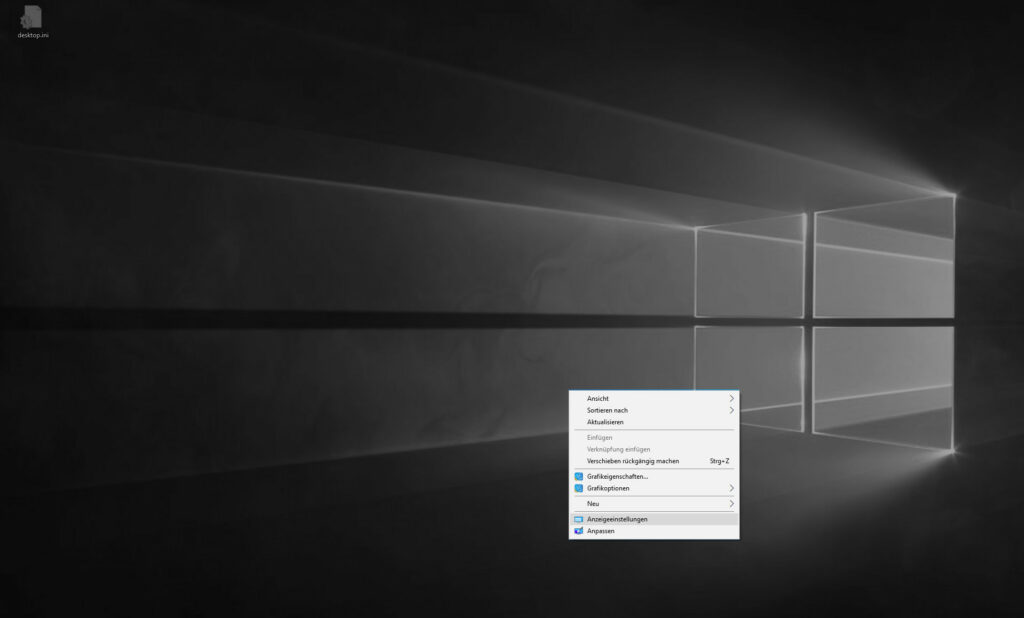
Wenn Sie in diesem Fenster sind, drücken Sie als erstes auf die Auswahl unter „Mehrere Bildschirme“ und wählen Sie „Diese Anzeige erweitern“ aus.
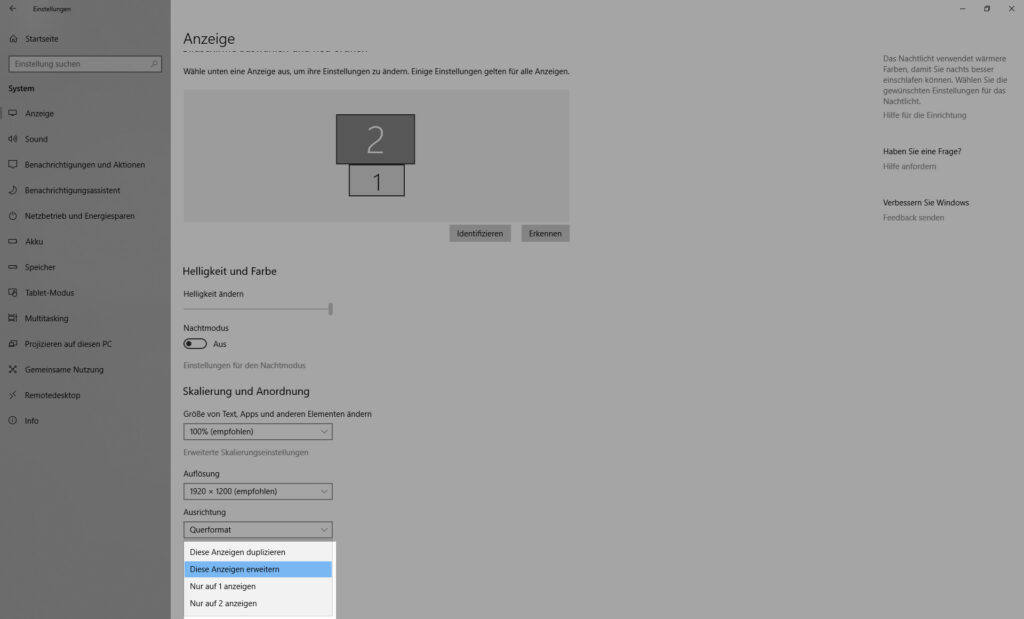
Jetzt ist unter „Bildschirme auswählen und neu ordnen“ oben ein neuer Kasten erschienen, klicken Sie auf den Kasten mit der „2“. (Wenn keine zwei Kästen angezeigt werden, überprüfen Sie bitte Ihre Stecker und Monitoreinstellungen.) Sie sollten die Kästen passend zu der Position Ihrer Bildschirme verschieben (Beispiel: Wenn Ihre Bildschirme übereinander platziert sind, verschieben sie die Kästen übereinander.), damit ein passender Übergang zwischen den zwei Bildschirmen gewährleistet ist. Drücken Sie „Anwenden“
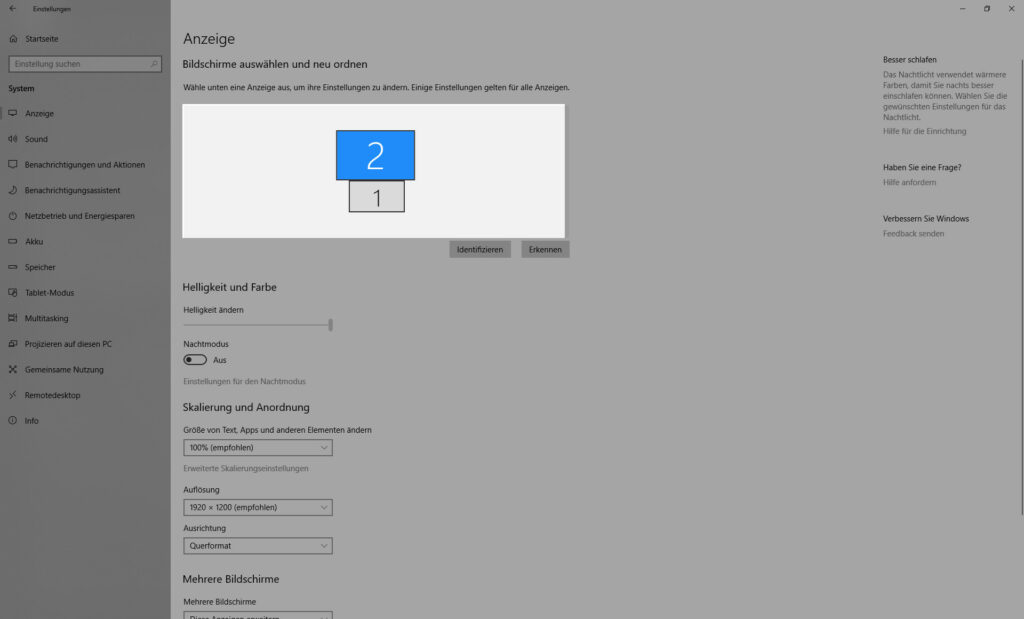
Nun wählen Sie unter „Auflösung“ die empfohlene Auflösung aus und bestätigen die Abfrage mit „Beibehalten“.
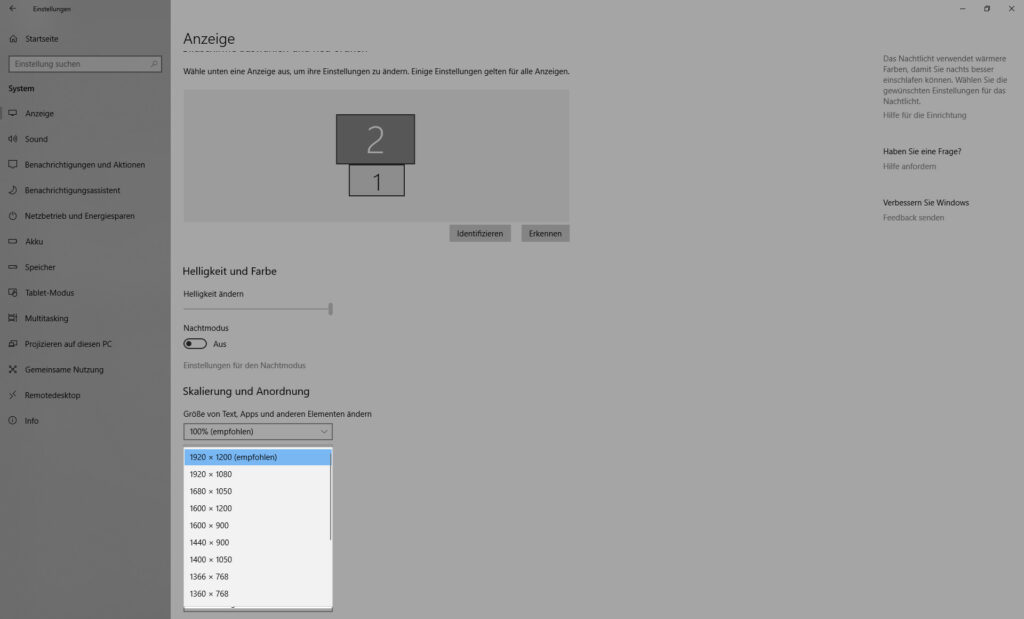
Ihr zweiter Bildschirm wird jetzt mit seiner maximalen Auflösung genutzt.
Linux Mint Anzeigeeinstellungen
Je nach Linux Distribution stimmt die folgende Anleitung möglicherweise nicht oder nur teilweise überein. Falls Sie unsicher sein sollten, lesen Sie im Handbuch bzw. auf den Hilfeseiten ihrer spezifischen Variante nach. Wir nutzen für unseren Test ein Linux Mint 19.1.
Um Ihren zweiten Bildschirm zu konfigurieren müssen Sie zuerst in die Displayeinstellungen. Dorthin kommen Sie durch das Eingeben von „Display“ in der Linux suche und auswählen des Suchergebnisses „Display“.
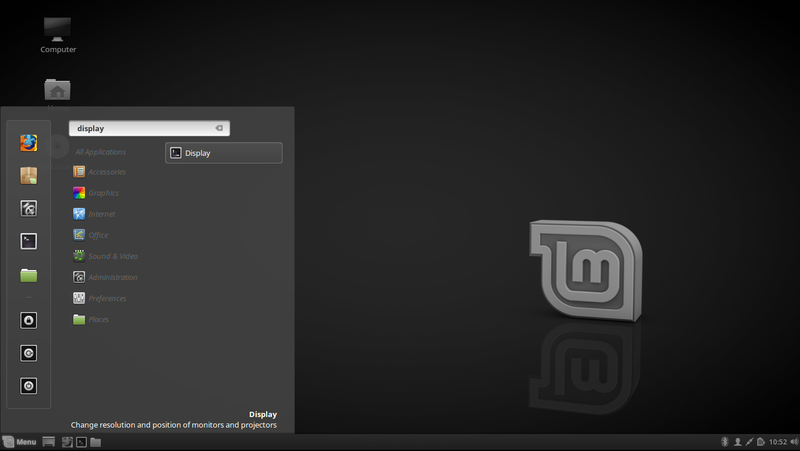
Es sind oben zwei Rechtecke zu sehen. Von den zwei Rechtecken wählen Sie den Grünen aus. (Wenn keine zwei Kästen angezeigt werden, überprüfen Sie bitte Ihre Stecker und Monitoreinstellungen.)
Sie sollten die Kästen passend zu der Position Ihrer Bildschirme verschieben (Beispiel: Wenn Ihre Bildschirme übereinander platziert sind, verschieben sie die Kästen entsprechend.), damit ein passender Übergang zwischen den zwei Bildschirmen gewährt ist.
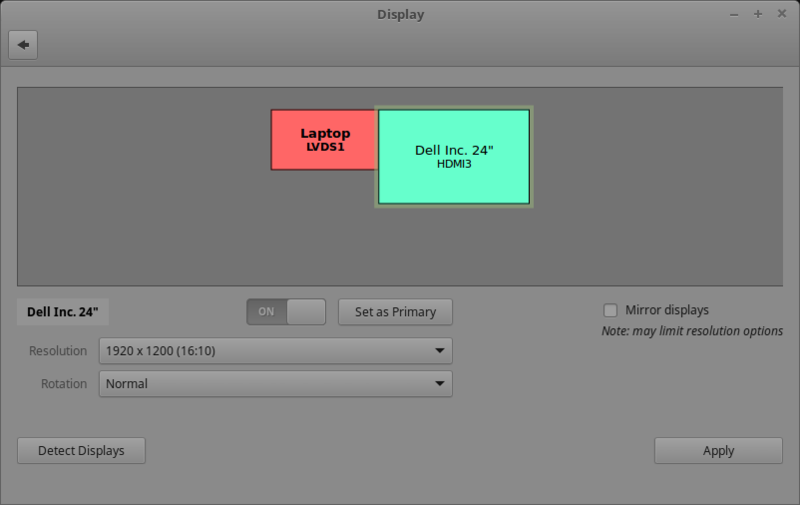
Jetzt müssen Sie die Auflösung ändern, indem Sie unter „Resolution“ die Auflösung zu der höchst möglichen Auflösung ändern.
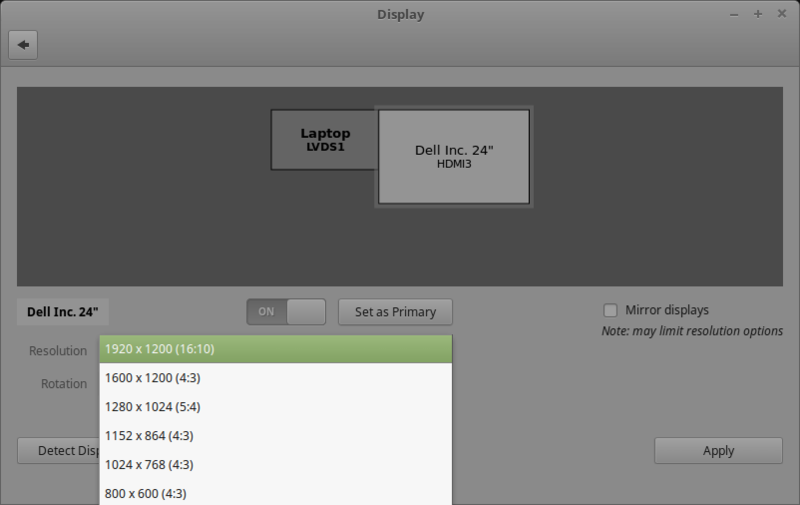
Ihr zweiter Bildschirm wird jetzt mit seiner maximalen Auflösung anzeigen.